Easy Way to Add Alpha to a Picture
Need to get rid of a distracting background on an otherwise picture-perfect photo? There are a number of easy ways to remove the background from an image and make it transparent, which can be useful in many situations.
Most standard photo editors will have a background removal option, and there are even some online tools dedicated just to that task. But which are the best ones? And how can you use them in the most effective way?
Why Would You Want to Make an Image Background Transparent?
There are a number of reasons why you'd want to generate an invisible background for an image. The most common one is to create a versatile logo. When you design a logo, you want it to look good on every website and over any color print. A transparent background is the best way to achieve that.
Additionally, learning how to make a background transparent can help you edit multiple layers of an image easily and efficiently. You can freely move an object with a see-through background and produce a whole new image that looks just as professional.
By making the background transparent, you can pick the picture's most important object, and place it in different locations, which is great for marketing purposes. Here are the best tools to help you with that.
1. Adobe Photoshop
Photoshop is by far the most common software that graphic designers use. It contains multiple tools to help you create beautiful images, or touch up existing ones. But even if you're not an expert, it's quite easy to understand how to make an image background transparent with this software.
Thanks to Adobe Sensei's AI core, which helps identify the parts of the image that make up the background, you can remove it in just a few steps. First, you'll need to duplicate your current layer. Then, it's just a matter of picking Remove Background from Properties.
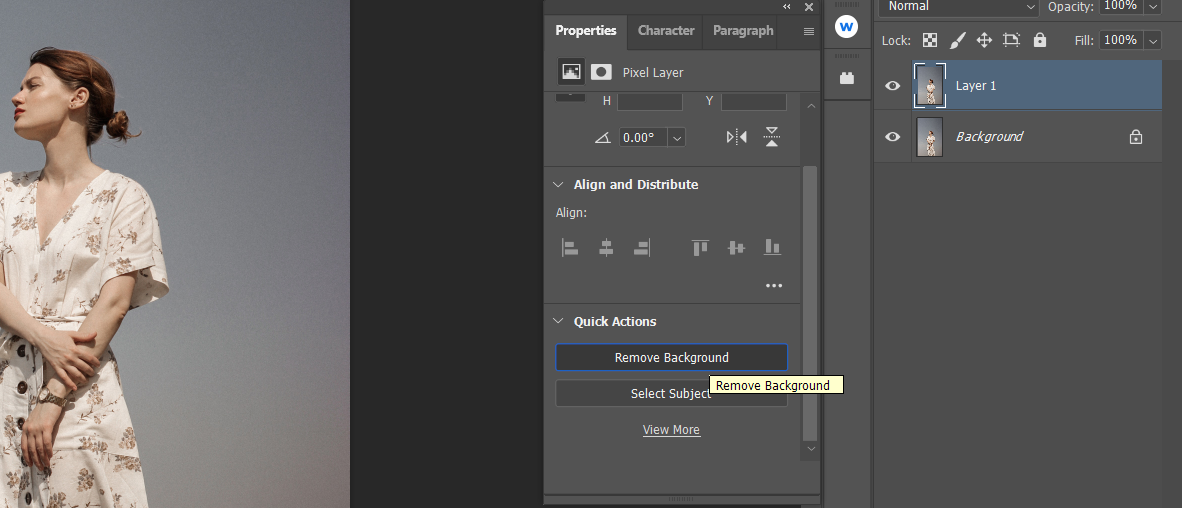
For more details, here is a full step-by-step guide on how to make the image background transparent with Photoshop.
2. GIMP
For most people, GIMP is the Photoshop equivalent. It offers many of the same editing features. However, since it's an open-source tool, it's completely free to use. You just need to download it and install the app on your computer.
The best way to remove the background is with the Foreground Selection Tool, which is located under Tools > Selection Tools.
- Draw with the tools around the object you wish to keep. You don't have to be accurate here; a rough sketch will do. Just try to be as close to the object as possible and make sure to close the selection.
- Press Enter. This will show the background as blue.
- Brush over the part of the picture that you want to keep. Again, this doesn't have to be completely accurate, just close to the border. You can enlarge or reduce the brush size with the [ ] keys.
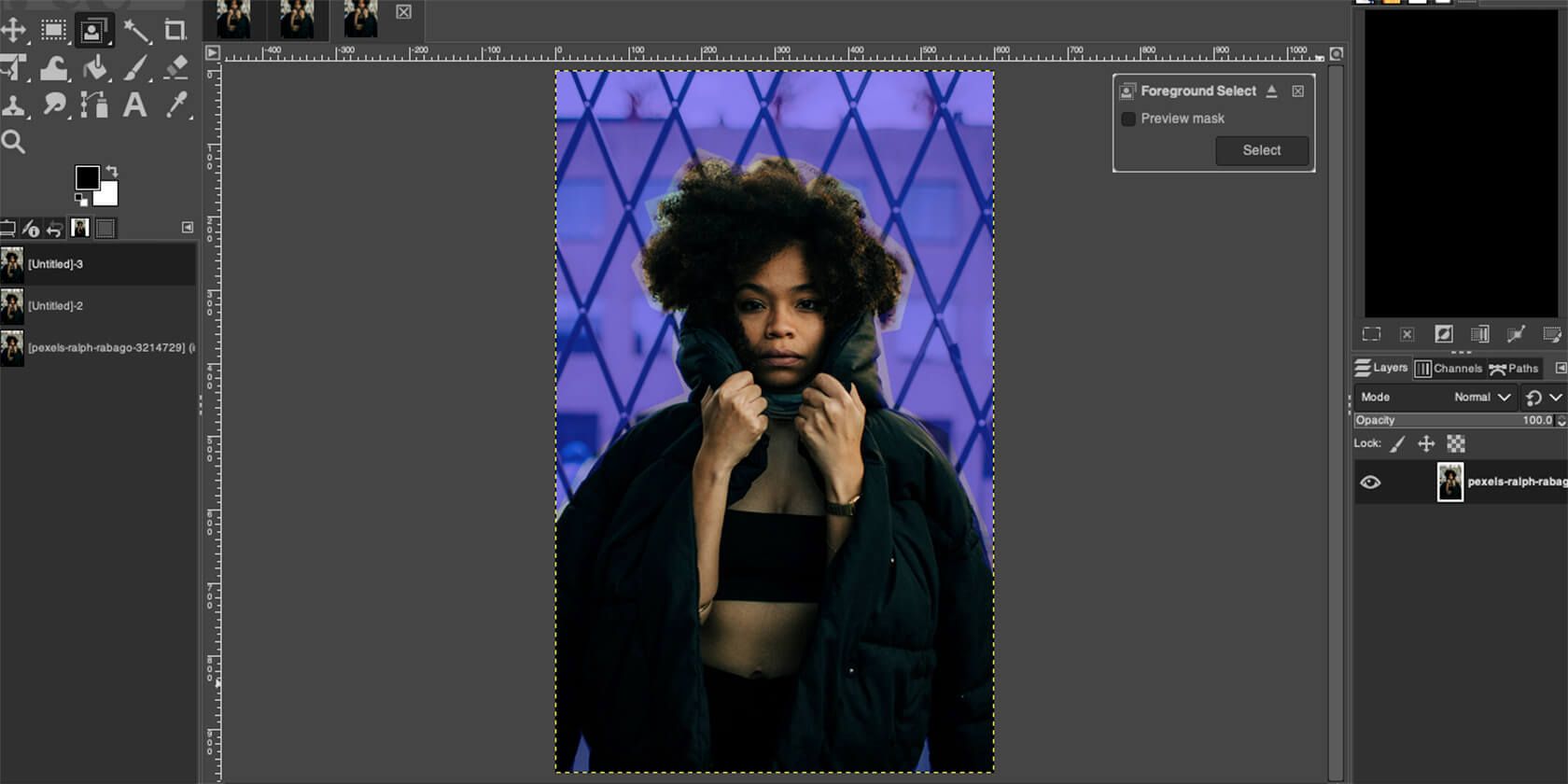
- Tick Preview Mask to see the result, so you can tweak it if you're not satisfied.
- When you are satisfied, click Select.
- Go to Select > Invert.
- On the right side of the screen, right-click on your image and select Add Alpha Channel. This will provide a transparent background.
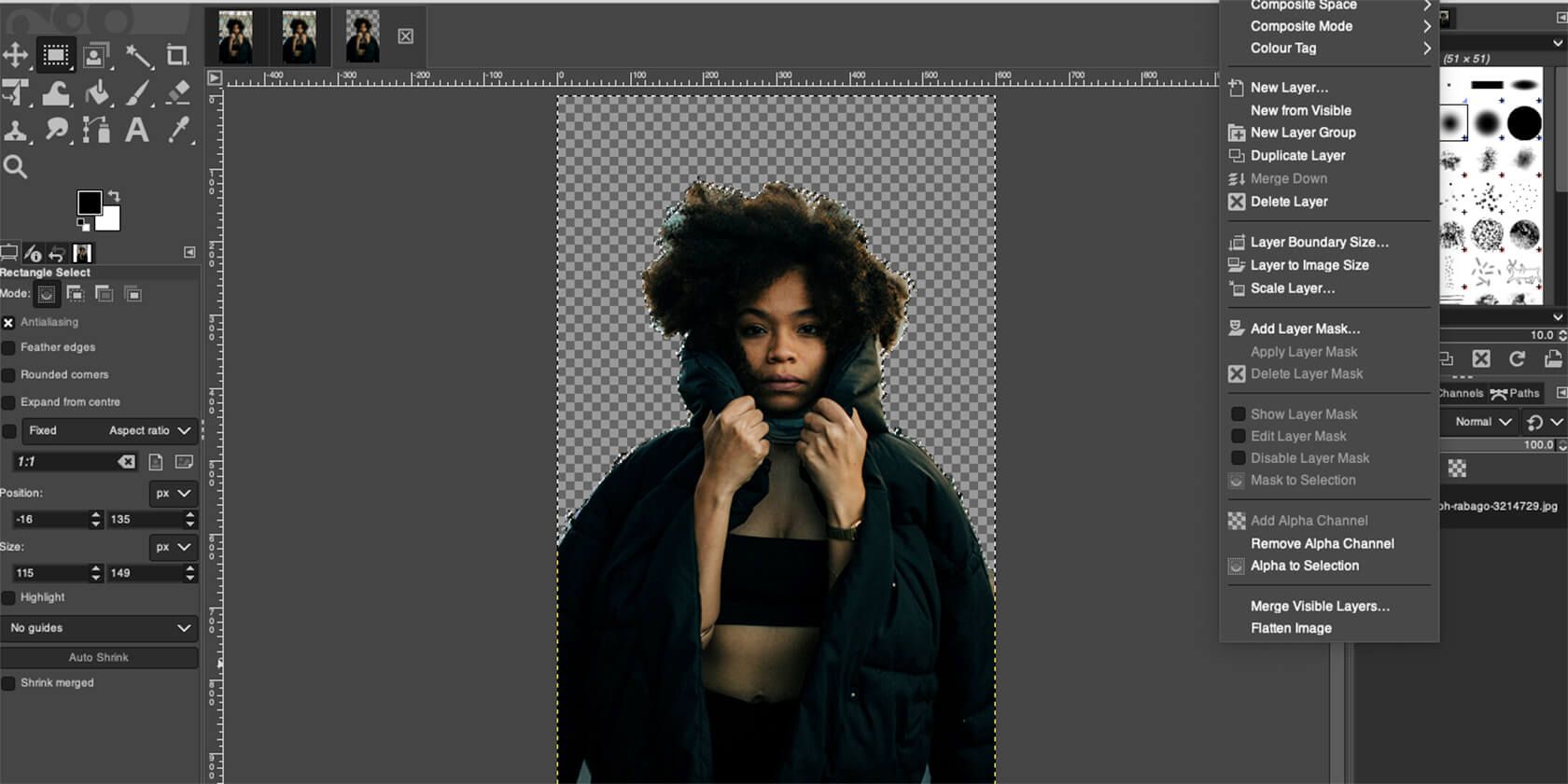
- Hit the Delete button.
- Save the image to your computer as a PNG.
3. Canva
If you don't have the greatest eye for design, but want to create sleek graphics, Canva is the best way to go. It is user-friendly and comes with a variety of drag-and-drop templates, as well as free-to-use pictures to help create anything from a calendar to an Instagram puzzle feed.
While the option to make a background transparent is not available in the free version, it may be worth the extra $9.99 per month. Especially when you take into account that it's much cheaper than paying for Photoshop. And it also takes just one click in the Effects menu to produce amazing results.
4. Adobe Express
Adobe Express has many features that are similar to Canva. It allows you to create presentations, Facebook posts, business cards, and more—all with beautiful templates that are also drag-and-drop.
Like Canva, this online software can make an image background transparent with just one click in the Image menu, and a button called Remove Background.
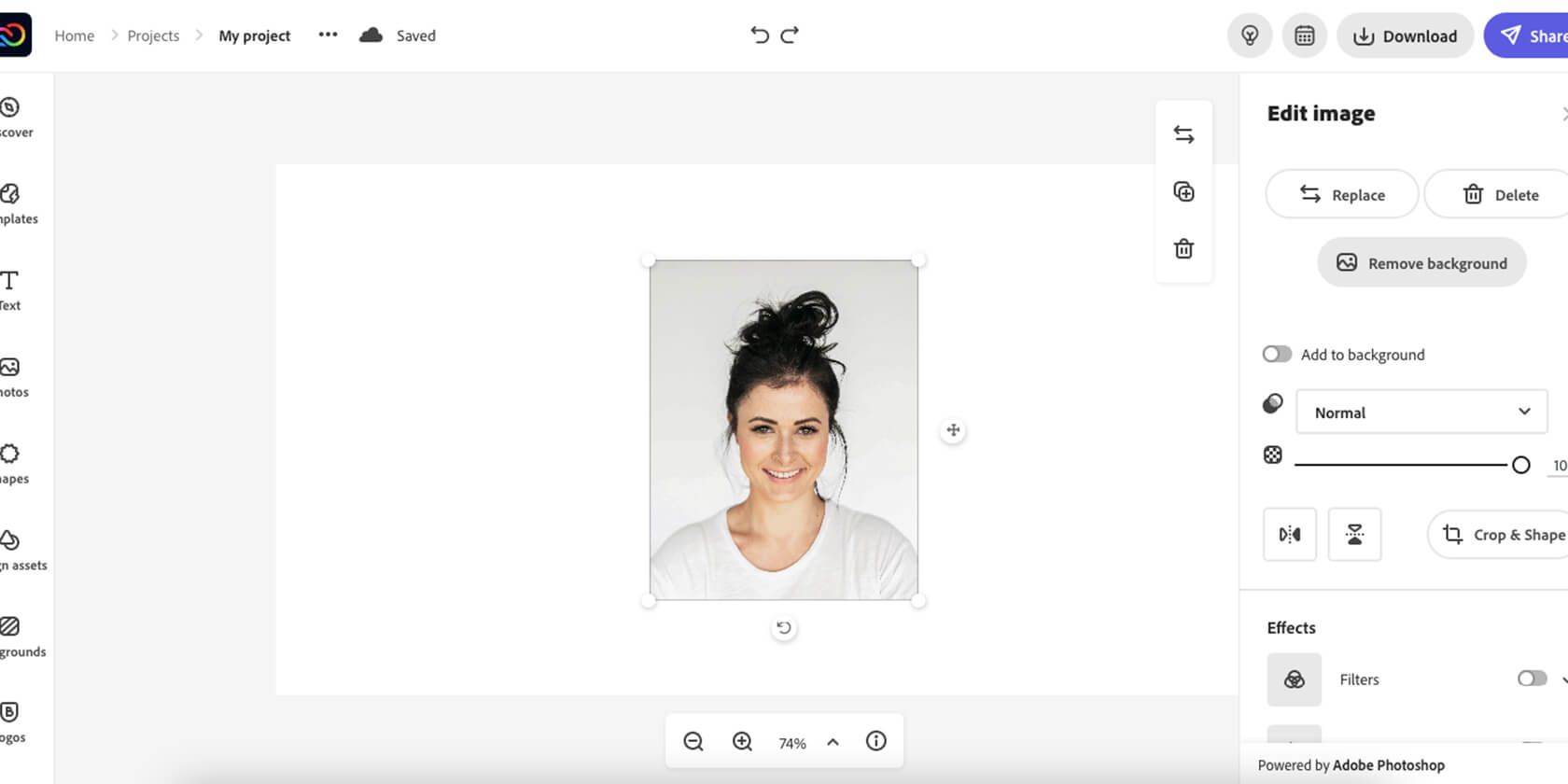
You can make additional modifications to improve the result. This is with the Erase Brush in the Edit Cutout menu, which lets you remove additional sections of the picture that weren't deleted automatically.
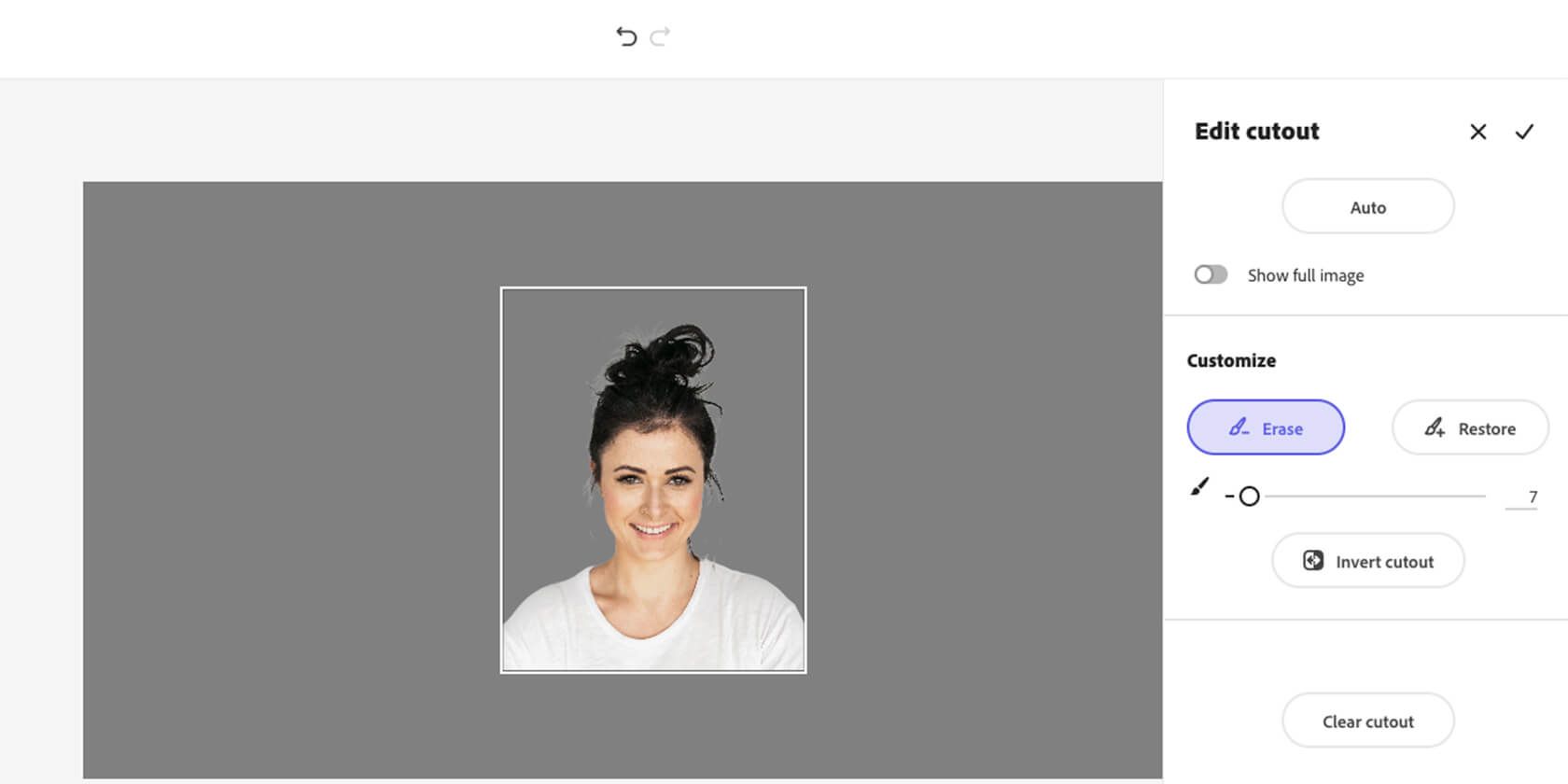
Furthermore, Adobe Express lets you save this image as a transparent PNG without the need to pay for Pro. Simply go to Download > PNG > Transparent PNG.
5. LunaPic
If you need a quick fix for a picture and don't want to spend any money at all, LunaPic may be the solution for you. This is a free online editor with all of the basic design features, as well as many effects and filters.
You can upload any picture from your computer, or even straight from a URL. Then, navigate to Edit > Transparent Background, and click on the colors you wish to eliminate.
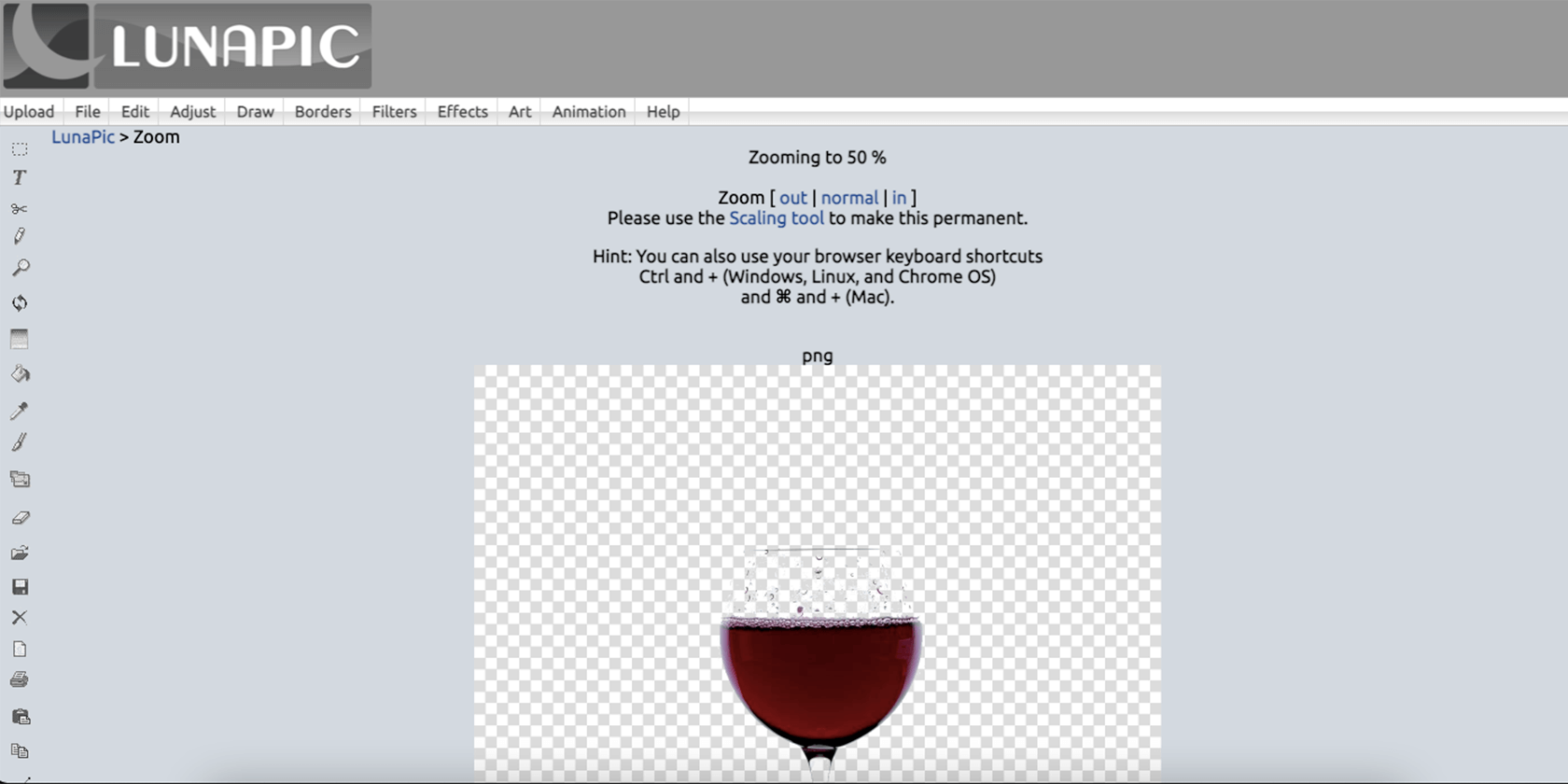
The results are quite good, and there are additional tools for more precise work, as well as a video tutorial to help you out.
6. Remove.bg
Most of the tools we listed until now are well-rounded image and photo editors that come with multiple features. This is not the case with Remove.bg.
The tool, which is now owned by Canva, uses an AI to do just one thing—cut the background out and generate an amazing outcome. All you have to do is upload a picture to the website and then save the transparent creation. It works well with any background, no matter how complex.
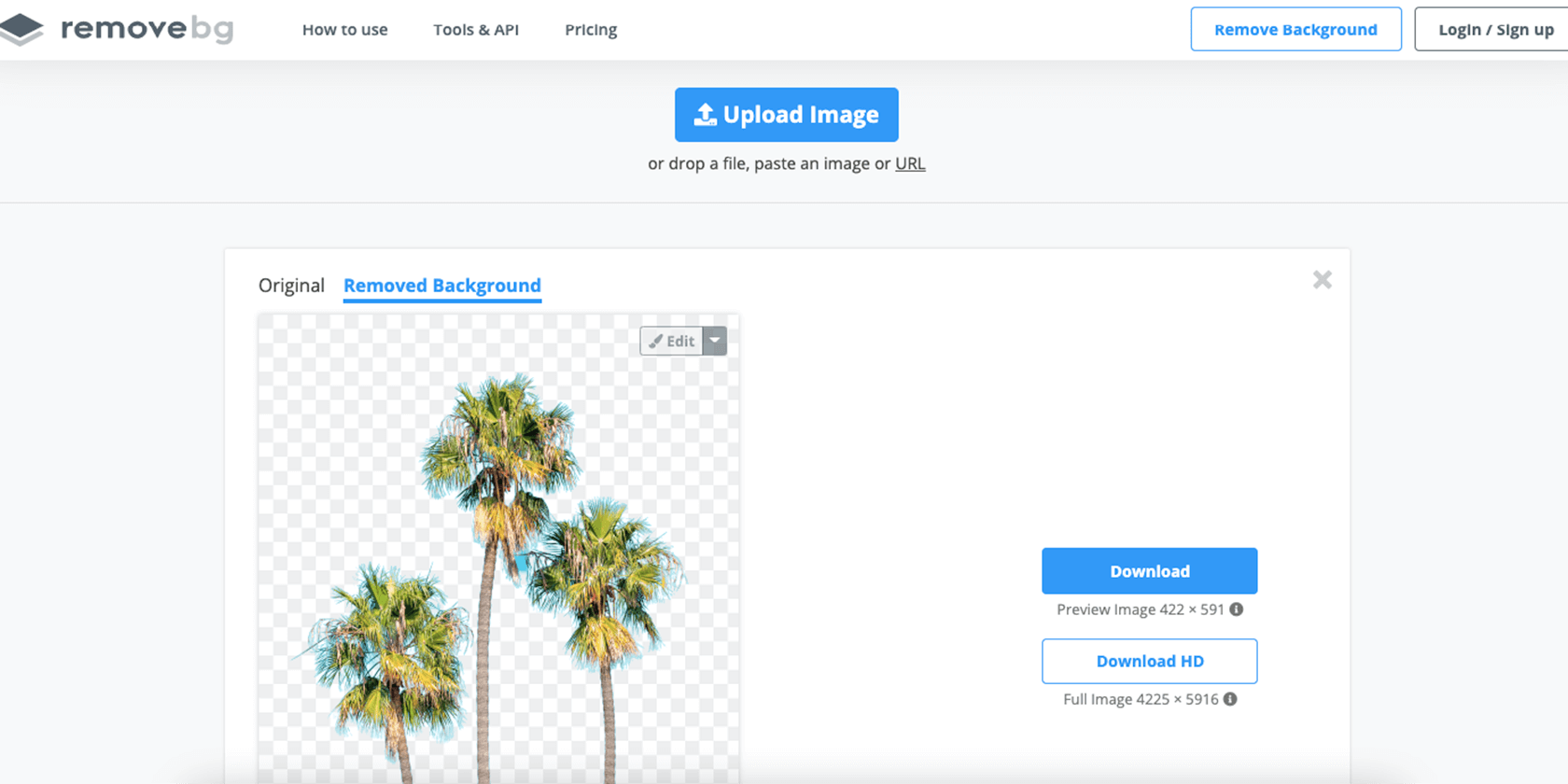
There's even a desktop app that lets you drag and drop as many files as you want to create a transparent background. If you're a videographer, it's worth knowing that Unscreen uses the same technology to remove backgrounds from videos. And it's all free.
7. PowerPoint
You'll be happy to hear that you can even remove the background from an image with the software that's installed on almost all work computers: PowerPoint.
In the Picture Format menu, there is a button called Remove Background. When you click it, the software will identify what it perceives to be the background and make it transparent. In situations where the object is defined and the background is simple, it can work well.
However, if the background is comprised of several colors, the first click will not generate the best results. This can be fixed with a few more touch-ups. The software will show you the area it wants to remove from the picture.
With the help of the button Mark Areas To Keep, you can go over additional selections very roughly, and it will identify similar areas to complete the selection. The final image with the transparent background can either be used on the presentation or saved as a transparent PNG.
After you've learned how to make the background of a picture transparent, you can use this skill to layer several pictures on top of each other and produce new and exciting images. There is a whole world of image editing software out there, with filters, effects, and advanced tools, just waiting to be discovered.
Source: https://www.makeuseof.com/how-to-make-background-transparent/
0 Response to "Easy Way to Add Alpha to a Picture"
Post a Comment